| меню сайта |
|
 |
| Counter-strike |
|
 |
| всё для сервера |
|
 |
| меню сервера |
|
 |
| Опрос |
|
 |
| Минипрофиль |
Четверг
06.11.2025
22:04

|
 |
|
повышаемазы fps на своём сервере
В данной части описаны все возможные способы
повышения FPS. Для общего представления этих способов - ниже вкратце
отображён список всех возможных способов. А ещё ниже находится их полное
описание.
1) Отключить вертикальную синхронизацию в настройках видеокарты, если вы используете ЖК (LCD, TFT) монитор. Это необходимо для достижения 100 fps и выше.
Этот пункт не предназначен для владельцев ЭЛТ мониторов. Если у вас ЭЛТ
монитор - то FPS в игре можно повышать не убирая вертикальную
синхронизацию.
2) Запустить игру в режиме разработчика (в режиме developer). Для этого вам будет необходимо дописать параметр -dev в свойствах ярлыка к игре.
3) Прописать в игре больше FPS. Прописать больше FPS вы сможете при помощи консольной команды fps_max (при обычном режиме максимальное её значение - 101, при developer - столько, сколько вы пропишите, главное чтобы столько смог воспроизвести ваш компьютер).
4) Увеличить частоту монитора в игре.
В настройках ярлыка для игры задайте максимальное для вашего монитора
значение частоты (hz). Герцы для монитора в CS задаются параметром -freq,
который прописывается в свойствах ярлыка к игре Counter-Strike.
Перед тем как прописывать это значение - рекомендуется узнать
технические характеристики монитора, а именно максимальное значение гц для вашего монитора. Как правило, для ЖК монитора это 75 hz, но бывают и исключения.
Ещё имейте в виду, что, например, для ЭЛТ монитора для того или иного разрешения экрана - может быть своё максимальное значение hz.
5) Оптимизировать (ускорить) операционную систему Windows (9x, XP, Vista);
6) Обновить на более новые драйвера или обязательно установить, если не установлены необходимые драйвера для видеокарты, монитора и материнской платы.
7) Разогнать процессор и видеокарту. Рекомендуем заниматься разгоном только опытным пользователям.
8) Улучшить техническую конфигурацию компьютера (Hardware). Например: приобрести более лучшие комплектующие.
9) Прописать определённые консольные команды, которые оптимизируют игру графически. После этого игра может не так красиво выглядеть.
Вышеперечисленные способы №1, №2, №3, №4 и №6 - это способы, которые
относятся к программно-настраиваемым настройкам вашей операционной
системы и игры CS. Даже при самом мощном компьютере
без этих настроек у вас будет Counter-Strike запускаться с низкими
значениями fps и hz.
Остальные способы: №5, №7, №8, №9 - рекомендуется применять при слабом
техническом оснащении компьютера для более удобной игры в
Counter-Strike.
А теперь более подробнее о вышеуказанных способах поднятия FPS.
О том как убрать вертикальную синхронизацию
Если у вас ЖК монитор и вы решили воспользоваться способом №1 - убрать
вертикальную синхронизацию: то для этого вам понадобится убрать
вертикальную синхронизацию в настройках видеокарты.
Для этого нажмите на пустом месте рабочего стола правой кнопкой мыши, затем в появившемся контекстном меню выберите пункт "Свойства".
В появившемся окне "Свойства Экрана" перейдите на закладку "Параметры".
Далее на этой закладке нажмите на кнопку "Дополнительно".
В появившемся
окне перейдите на закладку с названием вашей Видеокарты (NVIDIA, ATI или
другие видеокарты). Как правило эта закладка будет как-то выделена или
красочно оформлена.
Далее в окне настроек вашей видеокарты (на панели управления вашей
видеокартой) - вам предстоит в зависимости от наименования вашей
видеокарты
(NVIDIA GeForce или ATI Radeon) перейти в настройки 3D-графики или просто в
параметры графики или в параметры 3D-приложений.
Далее, после перехода в настройки 3D-графики в списке настроек - вам
нужно найти соответствующий синхронизации пункт (в зависимости от
интерфейса панели управления видеокарты):
это может быть или "Вертикальная синхронизация", или "Вертикальный синхроимпульс",
или просто "Синхронизация".
Далее в этом пункте настроек вам будет необходимо отключить вертикальную синхронизацию.
Поменять значение с вкл на выкл или с управления 3D-приложением на Отключить (в зависимости от интерфейса настроек).
Помните, что выключение вертикальной синхронизации скажется на графических настройках всех ваших игр, запускаемых в этой операционной
системе. Все они будут запускаться без вертикальной синхронизации.
Пример отключения вертикальной синхронизации в настройках панели NVIDIA (рисунок №3):
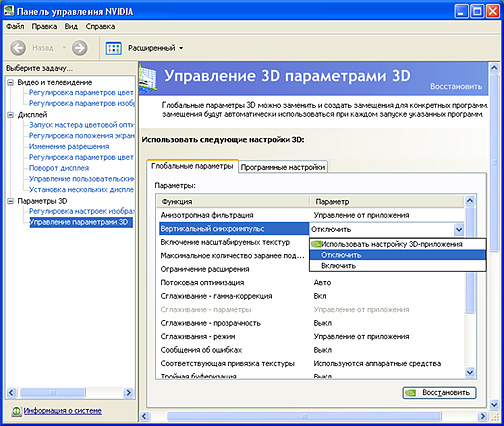
Если у вас ЖК монитор и вы решили воспользоваться способом №1 для
повышения ФПС до значений 99 или 100 (также до 101 - 110), но не больше -
то помните:
если вы уберёте вертикальную синхронизацию - то вы столкнетесь с такими
незначительными, но всё же негативными моментами:
а) На экране будут еле заметны несинхронные обновления экрана по
вертикале (то есть вы будете видеть горизонтальное полосы от обновлений
экрана).
б) Если у вашего ЖК монитора максимально-допустимое значение герц ниже
чем значение fps 100 - то при игре на 99 - 101 фпс - вы столкнётесь
с проблемой видимых еле заметных рывков графики. Что тоже не очень
приятно.
в) При выключенной вертикальной синхронизации в настройках видеокарты -
все другие игры на вашем компьютере тоже будут запускаться без
вертикальной синхронизации.
Но естественно, вы всегда сможете вернуть быстро все значения обратно. Для этого читайте в вышестоящей половине данного раздела.
Так что перед установкой для ЖК монитора 99 - 101 фпс - подумайте:
пожертвуете ли вы красивым динамическим и графическим процессом игры
Counter-Strike, ради увеличения фпс
всего лишь на 27-28 кадров. Игра могла бы запросто вас устроить с
значениями 75 фпс и 75 hz.
Если вы решите вернуть значение вертикальной синхронизации по умолчанию -
то прочтите информацию об этом в первой половине данного раздела и
верните все значения настроек видеокарты на прежнее место.
Далее в соответствующих настройках управления вертикальной
синхронизацией выберите значение
Использовать настройку 3D-приложения. Если такого пункта нету в настройках видеокарты - то просто выберите значение вкл или Включить.
О том как повысить количество герц монитора в игре Counter-Strike
Для более правильного и своевременного отображения игрового процесса, и в
некоторых случаях даже для поднятия ФПС - рекомендуем вам присмотреться
к способу №4 поднятию FPS. Этот способ тесно связан с способом №1.
Как правило, при повышении фпс рекомендуется повышать и значение герц для максимально быстрого обновления экрана монитора.
Для максимального повышения герц на экране - рекомендуем вам установить
или обновить драйвера для вашего монитора.
Например, если вы используете ЖК монитор - то целесообразно повысить hz
до значения 75. Если же вы используете ЭЛТ монитор (трубчатый монитор) -
то
целесообразно повысить значение герц до 100 и выше.
Помните, что максимальное значения герц может зависеть от различных
разрешений экрана в системе Windows (как правило этот тезис повышения
герц для того
или иного разрешения экрана 640/480, 800/600, 1024/768, 1280/960 -
относится только к ЭЛТ мониторам).
Для того, чтобы узнать какое максимально-допустимое значение hz может
отображаться в том или ином разрешении экрана на вашем ЭЛТ мониторе -
советуем вам
просмотреть список допустимых значений hz для того или иного разрешения в
документации к вашему монитору.
Также этот список можно просмотреть стандартным способом Windows.
Для этого зайдите в системе Windows в Свойства Экрана на закладку
Параметры и перейдите в Дополнительные настройки.
И так, для того чтобы просмотреть максимально-допустимые значения герц
стандартным способом Windows - последовательно осуществите такие
действия:
Кликните на пустом месте рабочего стола правой кнопкой мыши, затем в появившемся
контекстном меню выберите пункт "Свойства".
В появившемся окне "Свойства Экрана" перейдите на закладку
"Параметры". Далее на этой закладке нажмите на кнопку "Дополнительно".
В появившемся окне перейдите на закладку Монитор (для Windows XP) и в закладку Адаптер (для Windows 95, 98).
В появившемся окне проследите, чтобы была установлена галочка в пункте "Скрыть режимы, которые монитор не может использовать".
Далее, в этом же окне под "Частотой обновления экрана"
в выпадающем меню просмотрите все максимально допустимые значения hz, которые поддерживает ваш монитор.
Но помните, что если вы используете максимальное разрешения
экрана при работе в Windows - то максимально допустимые значения герц
для более низкого разрешения будут в этом выпадающем меню скрыты.
Для этого - для правильной проверки допустимых частот, перед тем как вы
будете просматривать максимально допустимые значения герц для того или
иного разрешения экрана - советуем вам просто уменьшить разрешения
экрана до того на котором
вы играете в игре Counter-Strike. После этой проверки разрешение экрана
Windows можете поменять в исходное значение.
И так, для того чтобы увеличить максимальное значение герц монитора в игре Counter-Strike - для этого
вам понадобится дописать параметр -freq на закладке "Ярлык" в свойствах ярлыка к игре Counter-Strike.
Например для ЖК монитора в свойствах ярлыка целесообразно прописывать такие значения (подробно на примере hz и fps):
С:\Games\CS1.6FULv33\hl.exe -game cstrike -freq 75 +fps_max 75
Но если вы всё-таки решили играть на ЖК мониторе с 100 фпс, то вам
необходимо прописать такие значения (подробно на примере hz и fps):
С:\Games\CS1.6FULv33\hl.exe -game cstrike -freq 75 +fps_max 101
А для ЭЛТ монитора целесообразно прописывать такие значения в свойствах ярлыка (подробно на примере hz и fps):
С:\Games\CS1.6FULv33\hl.exe -game cstrike -freq 100 +fps_max 101
Пример изменения свойств ярлыка отображён на рисунке №4:
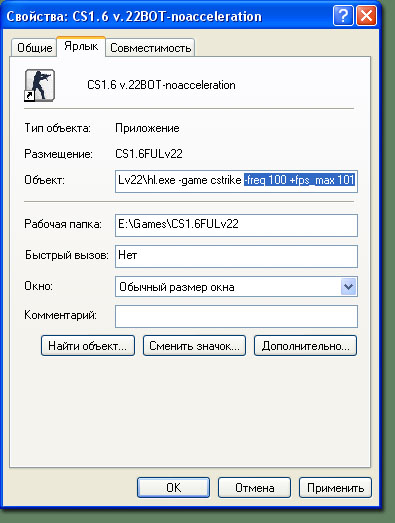
скачать mmtimer можно ниже
MMtimer 1.7
|
| Категория: повышаем fps на сервере | Добавил: soldier (17.08.2011)
|
| Просмотров: 2290
| Рейтинг: 0.0/0 |
Добавлять комментарии могут только зарегистрированные пользователи. [ Регистрация | Вход ] |
|
| Мини-Чат |
|
|
 |
| полезные ссылки |
|
 |
| немного не про кс |
|
 |
| обои |
|
 |
| Статистика |
Онлайн всего: 1 Гостей: 1 Пользователей: 0 |
 |
|









